ClamAV: Difference between revisions
Created page with "Creating ClamAV Antivirus Live USB drive - or you can use the Kali version Step 1) Download the latest ISO image from the below link: https://sourceforge.net/projects/antiviruslivecd/files/latest/download Step 2) Download UNetbootin and install to make a bootable USB. https://unetbootin.github.io/ Step 3) mount your USB Step 4) Launch UNetbootin. Step 5) Select the “Diskimage” radio button and “ISO” from the drop-down list. Select “Type” as “USB Drive.”..." |
No edit summary |
||
| (6 intermediate revisions by the same user not shown) | |||
| Line 1: | Line 1: | ||
== Overview: == | |||
ClamAV is an open source (GPLv2) anti-virus toolkit, designed especially for e-mail scanning on mail gateways. It provides a number of utilities including a flexible and scalable multi-threaded daemon, a command line scanner and advanced tool for automatic database updates. The core of the package is an anti-virus engine available in a form of shared library. | |||
== Supported OS: == | |||
'''Alpine''' | |||
3.21 (x86_64, arm64) | |||
'''Ubuntu''' | |||
24.04 (x86_64, arm64) | |||
'''Debian''' | |||
12 (x86_64, arm64) | |||
'''AlmaLinux''' | |||
8.10 (x86_64, arm64) | |||
'''Fedora''' | |||
41 (x86_64, arm64) | |||
'''openSUSE''' | |||
15 Leap (x86_64, arm64) | |||
'''UNIX''' | |||
'''FreeBSD''' | |||
14 (x86_64) | |||
'''macOS''' | |||
15.3 Sequoia (x86_64, arm64) | |||
14.7 Sonoma (x86_64, arm64) | |||
13.7 Ventura (x86_64, arm64) | |||
'''Windows''' | |||
W11(x86_64, arm64) | |||
W10(i386, x86_64) | |||
== Setup Process: == | |||
Creating ClamAV Antivirus Live USB drive - or you can use the Kali version | Creating ClamAV Antivirus Live USB drive - or you can use the Kali version | ||
Step 1) Download the latest ISO image from the below link: | Step 1) Download the latest ISO image from the below link: | ||
https://sourceforge.net/projects/antiviruslivecd/files/latest/download | https://sourceforge.net/projects/antiviruslivecd/files/latest/download | ||
Step 2) Download UNetbootin and install to make a bootable USB. | Step 2) Download UNetbootin and install to make a bootable USB. | ||
https://unetbootin.github.io/ | https://unetbootin.github.io/ | ||
Step 3) mount your USB | Step 3) mount your USB | ||
Step 4) Launch UNetbootin. | Step 4) Launch UNetbootin. | ||
Step 5) Select the “Diskimage” radio button and “ISO” from the drop-down list. | Step 5) Select the “Diskimage” radio button and “ISO” from the drop-down list. | ||
Select “Type” as “USB Drive.” You should automatically see the flash drive mounted. If not mounted, you may have plugged in the USB drive after launching the app. Relaunch the app, and you should be fine. Click OK when you are done. | Select “Type” as “USB Drive.” You should automatically see the flash drive mounted. If not mounted, you may have plugged in the USB drive after launching the app. Relaunch the app, and you should be fine. Click OK when you are done. | ||
| Line 11: | Line 46: | ||
Using the Antivirus Live USB Drive to scan and remove malware | Using the Antivirus Live USB Drive to scan and remove malware | ||
1) Boot to the USB on PC reboot - normally F12 | 1) Boot to the USB on PC reboot - normally F12 | ||
{| class="wikitable" | |||
|+ Main Boot Screen | |||
|- | |||
! | |||
|- | |||
| [[File:Boot Level.jpg|thumb]] | |||
|} | |||
2) Select your preferred language and proceed. | 2) Select your preferred language and proceed. | ||
3) You should go through setting a time zone. | 3) You should go through setting a time zone. | ||
4) Type “antivir” and press enter. | 4) Type “antivir” and press enter. | ||
5) You should see three choices: (1) Scan your computer against virus (2) Update Virus signature databases (3) Update your ClamAV software. | 5) You should see three choices: (1) Scan your computer against virus (2) Update Virus signature databases (3) Update your ClamAV software. | ||
[[File:Main Menu.jpg|thumb]] | |||
{| class="wikitable" | |||
|+ Menu Options for using the utility | |||
|- | |||
| [[File:Main Menu.jpg|thumb]] | |||
|} | |||
6) | 6) Enter (1) to scan your computer for malware. | ||
You will be presented with three more options on what to be done just in case malware is found. | |||
Option 3 is recommended, which is moving the infected file to quarantine. | |||
{| class="wikitable" | |||
|+ Scan Result options | |||
|- | |||
| [[File:File Options.jpg|thumb]] | |||
|} | |||
== Source and Notes: == | |||
'''Website:''' | |||
https://www.clamav.net/ | |||
'''Github Repo:''' | |||
https://github.com/Cisco-Talos/clamav | |||
Latest revision as of 01:28, 18 March 2025
Overview:
ClamAV is an open source (GPLv2) anti-virus toolkit, designed especially for e-mail scanning on mail gateways. It provides a number of utilities including a flexible and scalable multi-threaded daemon, a command line scanner and advanced tool for automatic database updates. The core of the package is an anti-virus engine available in a form of shared library.
Supported OS:
Alpine 3.21 (x86_64, arm64) Ubuntu 24.04 (x86_64, arm64) Debian 12 (x86_64, arm64) AlmaLinux 8.10 (x86_64, arm64) Fedora 41 (x86_64, arm64) openSUSE 15 Leap (x86_64, arm64) UNIX FreeBSD 14 (x86_64) macOS 15.3 Sequoia (x86_64, arm64) 14.7 Sonoma (x86_64, arm64) 13.7 Ventura (x86_64, arm64) Windows W11(x86_64, arm64) W10(i386, x86_64)
Setup Process:
Creating ClamAV Antivirus Live USB drive - or you can use the Kali version
Step 1) Download the latest ISO image from the below link: https://sourceforge.net/projects/antiviruslivecd/files/latest/download
Step 2) Download UNetbootin and install to make a bootable USB. https://unetbootin.github.io/
Step 3) mount your USB
Step 4) Launch UNetbootin.
Step 5) Select the “Diskimage” radio button and “ISO” from the drop-down list. Select “Type” as “USB Drive.” You should automatically see the flash drive mounted. If not mounted, you may have plugged in the USB drive after launching the app. Relaunch the app, and you should be fine. Click OK when you are done.
Using the Antivirus Live USB Drive to scan and remove malware 1) Boot to the USB on PC reboot - normally F12
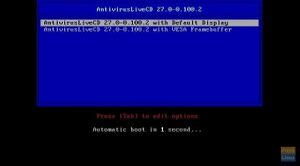 |
2) Select your preferred language and proceed.
3) You should go through setting a time zone.
4) Type “antivir” and press enter.
5) You should see three choices: (1) Scan your computer against virus (2) Update Virus signature databases (3) Update your ClamAV software.
 |
6) Enter (1) to scan your computer for malware.
You will be presented with three more options on what to be done just in case malware is found.
Option 3 is recommended, which is moving the infected file to quarantine.
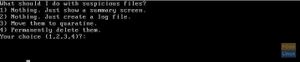 |
Source and Notes:
Website: https://www.clamav.net/ Github Repo: https://github.com/Cisco-Talos/clamav
